with Adobe Animate
Prerequisites
Install the required software:
- Adobe Animate (part of Adobe Creative Cloud)
- Download the Adobe Extension Manager (https://www.adobe.com/exchange/em_download/)
- Download the template generator: https://casparcg.com/download.html (Template Generator 2.1.2 CC)
Install the Template Generator using the Adobe Extension Manager.
Note: https://github.com/CasparCG/help/issues/12
Verify that you have installed everything correctly, open Adobe Animate and open the menu on top, Window > Extensions > Template Generator. A special generator panel should appear like this:
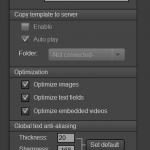
Now you have the basics for building CasparCG Templates using Adobe Animate.
Changing an existing template
To change an existing template, you need to have access to the Adobe Animate file (.fla) and preferably the reference images used. To change images used in the templates you open the library (Window > Library). In the library you can find multiple items. Select an item and right click to open the properties. Here you can update graphics, if the image changed at the specified path just click update, otherwise you should use the Import… button to relink an image to the library resource. This will then update the graphics in Adobe Animate.
After you have changed your graphics, you can generate a new template using the Template Generator. In this panel make sure to enter your name and email address and optionally a info description about the template. Next click on the “Build Template” button to generate a .ft file (next to the .fla.) An output panel will open with a log of everything that is happening and display possible errors.
If there are dynamic text fields in a template these are normally named “f0”, “f1” etc. This is standard naming convention used in CasparCG. Make sure text fields are dynamic.
To test a template, copy the .ft file over to the playout server in the Templates folder inside the CasparCG Data folder. Now the template should be available for use.
Animation
If animation is being used make sure to check the Action panel. Here there is an action at a certain frame called “stop()” that makes sure the in animation stops. Then the keyframe labeled “hide” will be used as starting point to play the out animation.
The Adobe Animate timeline is a bit strange to work with if you have never used the Adobe Flash based method of animation. Watch some tutorials online about how to build nice animations using tweens and stuff.
Scripting
Sometimes templates use extra scripts to make sure they function as expected. For instance the tickers make use of heavy scripting but also the date-time template uses scripts.
Scripts should be right next to the Adobe Animate (.fla) files and have the .as extension. Feel free to browse the scripts but they are provided as-is. In case of ticker tapes there are settings in the 0 frames of the templates about where files are located and what fonts to use.
