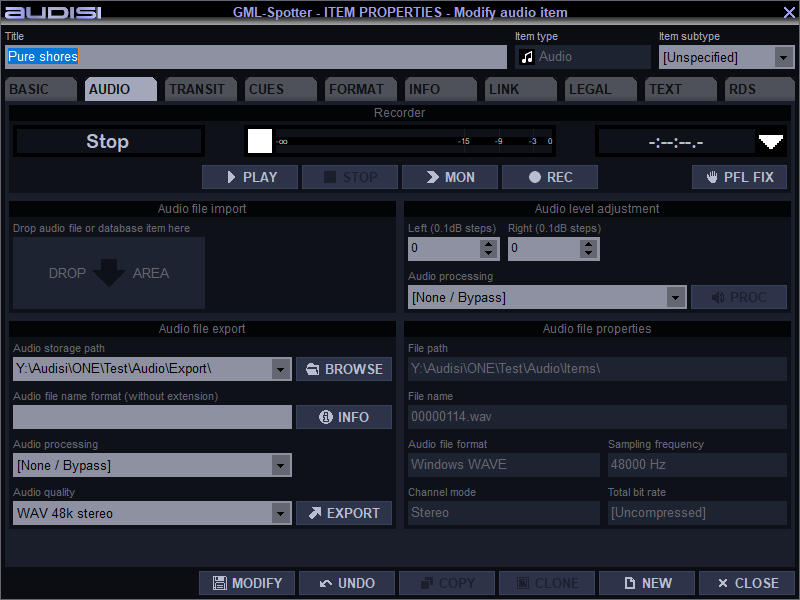
The AUDIO tab lets you:
- record new audio into the new or existing title
- upload a new audiofile to fill or replace this title
- adjust audiolevels for replay
- export audio to a destination with a customizable name, audio processing and quality
This tab also shows the properties of the physical audio file.
section Recorder

Mostly used for just checking the audio of this item or record new audio into this item.
- PLAY = start playing
- STOP = stop playing / recording
- MON = check incoming audio
- REC = start recording
- PAUSE = pause recoriding. Hit PAUSE again to resume or use STOP to end the recording
Use PFL FIX if you want to keep the PFL trigger activated for this AUDIO tab + the TRANSIT tab. This will prevent your monitor speakers to keep switching to PFL when Auto PFL on your console is active.
section Audio file import

Use the DROP AREA to drag and drop audio files from the Explorer. When you press MODIFY, the audio will be converted to the audio format that is selected at the Setup of this application. The audio is copied to the Category media file path. An existing audio file will be replaced.
section Audio level adjustment

Adjust audio levels for replay purposes. These values will be used by every player in a GML application (On-Air and PFL). The original audio file is not modified.
Adjust audio processing in case the audio was not processed before, of if you would like to apply another processing profile. Please note: the original audio file will be modified!
section Audio file export
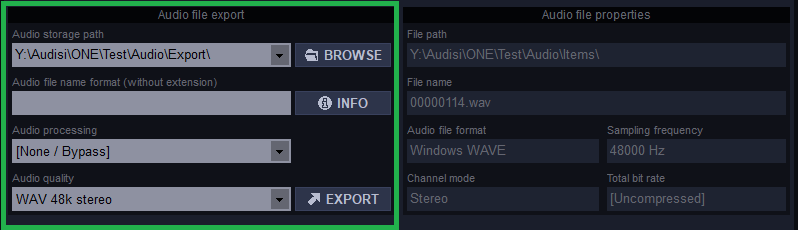
Audio storage path
Drop down list of predefined export destinations (Setup > Global > File paths)
Audio file name format
Use wildcards (see INFO button) to generate the filename.
Audio processing
Select a predefined processing profile.
Audio quality
Select a predefined audio quality profile.
section Audio file properties
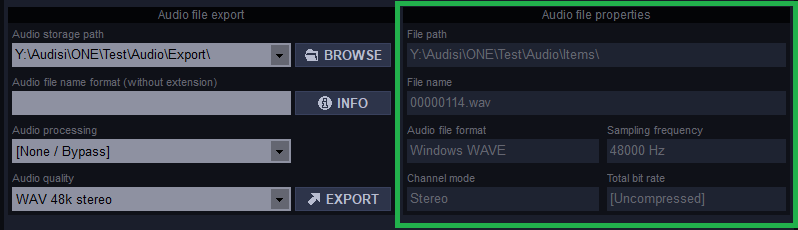
Fields to show the location of the file name and the properties of the audio file.
The file name is the hexadecimal equivalent of the Item ID (HEX8.extension).
